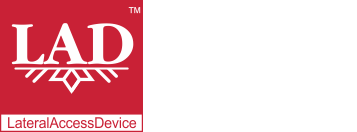User Guide
Table of Contents
Chapter 1: Introduction / Meet LAD
Chapter 2-1: Installation Tips
Chapter 2-3: Connecting to the Internet
Chapter 4: Configuring a Wireless Network
Chapter 5: Connecting and Managing Clients
Chapter 6: SIP Server / VoIP PBX
Chapter 6-4: Voicemail Boxes / VM Menus
Chapter 6-9: Call Routing & Processing Examples
Chapter 7: Access Controls / Parental Controls
Chapter 10: Network Security / LateralFirewall
Chapter 11: DNS Server and LateralDNS
Chapter 13: Ethernet Packet Capture
Chapter 14: Wireless Packet Capture, Monitoring and Reports
Chapter 15: Settings, NAT Forwarding / Port Mapping and Sys Info
Troubleshooting
Client device cannot access the Internet through LAD.
- If the client device is connecting via an Ethernet cable, confirm that the cable is firmly plugged into LAD and into the client device.
- Check LAD's net logs to see if the client registers when you unplug and plug in its cable. If it does not register, try using a different cable or connecting to a different Ethernet port.
- Login to LAD’s web-based interface and go to the “Ports” page. Click on Port 1 (the WAN port) to check its status to see if the Internet connection is up.
- Check whether Internet access has been disabled for the client device on the client device’s info and settings page.
- Check whether the client device has been disabled within LAD, or if it is running a schedule for it to be disabled at specific times.
- Check the client device’s network settings and/or run its network troubleshooter.
Cannot access LAD’s login page for the web-based user interface.
- If the client device is connecting via an Ethernet cable, confirm that the cable is firmly plugged into LAD and into the client device (see also the tips listed above under "Client device cannot access the Internet through LAD").
- Confirm that LAD is powered on.
- Try accessing LAD using a different client device.
- Confirm that you are using the correct IP address to access LAD. The default IP address is 192.168.0.1, however, if you have changed the LAN IP address for LAD, you will need to use that IP address. You may also try using "my.lad" instead.
Please note that you would not be able to pull up LAD's login page from a client that has been restricted from admin access. If you find yourself in a situation where all clients have been restricted from admin access, you will need to connect a new device to be able to pull up LAD's login page.
Forgot password for web-based user interface.
For security reasons, LAD does not have a password recovery feature. To regain access to LAD, you will have to re-install the LAD firmware, which will return it to its default settings. It is highly recommended that you keep a copy of your password for LAD in a safe place, in case you do forget it.
See the "Settings, NAT Forwarding / Port Mapping and Sys Info" section for information on resetting the password.
Cannot find wireless network or cannot connect to wireless network.
- Check that your client's wireless adapter is on and functional.
- Check that your client has the correct SSID and password.
- Check that LAD has at least one wireless network configured and active.
- Check that your client's user profile is active within LAD.
- If a microwave or cordless phone is in operation in the vicinity, it may be interfering with the Wi-Fi signals.
- Bring your client device closer to LAD to get a stronger signal.
- See also tips #4 and #5 in "Client device cannot access the Internet through LAD".
Please note that if you do not have a wireless card installed in the hardware you are using for LAD, the wireless functions will not be operational, even if marked as active in the user interface.
Cannot access a specific website.
- Check the DNS settings for the website’s domain name, to see if it has been set to denied or if a denied setting is in place for the specific client you are trying to use to access the website.
- Check the DNS log for the client device you are using to access the website to see if the website’s domain name has been blacklisted.
- If the website’s domain name is neither set to deny nor blacklisted, it is possible that it is simply down. Try accessing it again later.
- Check if you are able to access other Internet locations. If not, your Internet connection may be down.
You can also check the DNS log for the domain name, to see what kind of response was received to the DNS request.
Some websites appear strange or as if they are not fully loaded.
If you are using DNS firewalling, especially to block ad network and content delivery networks, it is perfectly normal for some websites to appear strange when you visit them. This is because a portion of the what would normally appear is blocked by your DNS firewall settings.
To see what portion of a website may have been blocked by your DNS firewall settings, refresh the page, then login to LAD’s web-based user interface, navigate to the settings and info page for the client device you were using and check its DNS log, filtering it to show “Denied” activity for the last five minutes. Clicking on a domain name will display its DNS firewall settings. If you find that you have been too restrictive, you may choose to unblock some of the blocked domains, which may improve the website's appearance, however, it will allow full access to the domain you had previously blocked.
I set up a domain schedule, but the website is still available when I want it to be blocked.
- Check the domain name listing in LAD and check that the scheduling has been set correctly. If you want the days selected to be the days blocked, "Inclusive" must be checkmarked ("Exclusive" applies to the non-selected days). For the time range, choosing "In" makes it applicable to the time starting from the Begin time, while "Out" makes it applicable to the time starting from the End time. For more information on setting up schedules, see "Scheduling."
- Check if the domain name listing has an entry for your specific client at the bottom of the domain name page. If so, the treatment of the domain for your specific client may be different than the general treatment for the domain name, for example, it may be allowed an exception to the general blocking rule.
- Check the domain name listing to verify that the domain name has been entered correctly. If it is mispelled, it will not match up.
- Check to see if an exception has been made for a subdomain of the domain and change its settings if you do not wish the subdomain to be available independently of the domain.
- See also "Some Browser Settings Hinder LAD's DNS Controls" below.
I blacklisted a website, but I can still access it.
- Confirm that the blacklist entry for the website is marked "Active."
- Check and see if there is a domain name entry for the website that allows access.
- Check if the domain name listing has an entry for your specific client at the bottom of the domain name page. If so, the treatment of the domain for your specific client may be different than the general treatment for the domain name, for example, it may be allowed an exception to the general blocking rule.
- Check to see if an exception has been made for a subdomain of the domain and change its settings if you do not wish the subdomain to be available independently of the domain.
- Check the domain name listing to verify that the domain name has been entered correctly. If it is mispelled, it will not match up.
- See also "Some Browser Settings Hinder LAD's DNS Controls" below.
You may also want to review the hierarchy of domain name treatment in the Access Controls / Parental Controls section, to see how the different domain- and device-related settings interact.
Some Browser Settings Hinder LAD's DNS Controls
Some browser settings will interfere with LAD's ability to process DNS requests, apply DNS firewalling and maintain DNS logs by obscuring your DNS activity. You may disable these features in your browser:
- FireFox: Go to Settings, then Privacy & Security. Scroll down to HTTPS-Only Mode and disable it.
- Chrome: Type "Chrome://flags" and search for DNS. Find "Async DNS resolve" and disable it, and "Secure DNS Lookups" and disable it.
- Edge: Type "Edge://settings" or click on "Settings" in the dropdown menu and select "Privacy, search and services." Under "Security" find "Use secure DNS to specify how to lookup the address for websites" and disable it.
These settings thwart your attempts to control your Internet traffic by domain name by hiding your domain name requests (which are sent out everytime you go to a website) using HTTPS, which is not the same as HTTP and uses TLS or SSL to encrypt the request, essentially making it impossible to tell what it is. These so-called "secure DNS" features direct your DNS requests to a DNS resolver of the browser maker's choice, rather than getting the information directly from the authoritative DNS registries (which is what LAD does). The interesting thing about their "secure DNS" is that in some situations they may deliver different results from each other and from the DNS registries.
Additionally, by using their "secure DNS" you allow them to track your device, your browser, where you go, tag your browser and build a profile of your Internet use. In normal DNS processing, no one keeps tabs of your requests and it is harder for the authoritative DNS registries to be tampered with.
For information on how a device's domain name settings interact with DNS firewalling and White and Blacklisting, please see Access Controls / Parental Controls.
How do I know which port on the computer is the first, so I can connect it to the Internet?
- There is no hard and fast rule, but motherboards with built-in Ethernet ports often have the labeled numerically. If no separate NICs are connected, the sequence of the ports will typically follow the numerical labelling on the motherboard or the outside of the chassis itself.
- If you have separate network interface cards connected to the motherboard, it varies from motherboard to motherboard whether the motherboard's built-in ports take numbering precedence or the NICs do. More often the motherboard gives precendence to its own ports, but not always.
- You may simply have to go through some trial and error to find the correct port to which to connect the Internet. If you connect a monitor to the chassis on which you are installing LAD, the installer module will instruct you to connect the Internet source if it is not correctly connected. If you do not get this message and installation proceeds, then you have connected to the correct port.
Why am I getting a "Memory Map Failed" error?
You are getting this error because the BIOS or motherboard settings are interfering with LAD's ability to map the memory, which prevents it from running. This is typically caused by Legacy CSM support in older motherboards. Since the early 2010s BIOS / CMOS have been migrating away from this toward UEFI-only, which typically does not mess with memory mapping structures. Since 2020 UEFI-only has been pretty much standard to unify the booting process (and avoid issues like memory map errors).
- Some motherboards have the ability to switch between UEFI and Legacy CSM. Try switching to UEFI-only boot mode, if possible. Check your hardware's documentation to see how to do this.
- If you cannot disable Legacy CSM and switch to the UEFI boot process, it may be necessary to use a different motherboard.
I am using LAD's VoIP and when I call someone and get a touchtone menu, the number I press doesn't seem to register.
You may need to try different codecs and DTMF options to see which combination works best on your VoIP equipment.
LAD supports the G.711a, G.711u and G.729a audio codecs, however, not all DTMF settings work equally well with all codecs (DTMF refers to the pickup of the tones corresponding to keys pressed during a telephone call, e.g, when pressing a number to make a selection from a touchtone menu.
- G.729a is a great codec for voice quality, however, it does not work well for InBand DTMF. If using the G.729a codec on your VoIP equipment, it is advisable to change the DTMF setting to INFO or any other option other than InBand.
- InBand DTMF works well with only G.711a and G.711u.
Have a troubleshooting question not covered here? See our section on Installation Tips and Troubleshooting. Still have a troubleshooting question? Email support@lateralaccessdevice.com with the subject line Troubleshooting.
<< LPN Membership