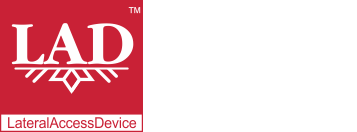User Guide
Table of Contents
Chapter 1: Introduction / Meet LAD
Chapter 2-1: Installation Tips
Chapter 2-3: Connecting to the Internet
Chapter 4: Configuring a Wireless Network
Chapter 5: Connecting and Managing Clients
Chapter 6: SIP Server / VoIP PBX
Chapter 6-4: Voicemail Boxes / VM Menus
Chapter 6-9: Call Routing & Processing Examples
Chapter 7: Access Controls / Parental Controls
Chapter 10: Network Security / LateralFirewall
Chapter 11: DNS Server and LateralDNS
Chapter 13: Ethernet Packet Capture
Chapter 14: Wireless Packet Capture, Monitoring and Reports
Chapter 15: Settings, NAT Forwarding / Port Mapping and Sys Info
SIP Server / VoIP PBX
The versatility of LAD's native SIP server with VoIP PBX lets you keep your communications as simple or as sophisticated as you prefer.
For simple setups with direct ringing on a few telephone sets, LAD gives you the advantage of isolating and hiding your VoIP telephone set from the Internet. In this case LAD sits in between your VoIP carrier and your VoIP device(s) and interfaces with both the carrier on one end and the VoIP device(s) on the other, thus protecting your VoIP devices from outside attempts to exploit them for spying and hacking.
More advanced setups may tap into LAD's versatile and flexible call processing capabilities to build PBXs with multiline ringing, extensions, conference rooms, ring groups, touchtone menus, call queues, variable call routing and scheduling. Users may even tap into multiple carriers to take advantage of their best offerings for various call destinations.
Enabling LAD's SIP Server
The first step to using LAD's SIP / VoIP capabilities is to enable the SIP server functionalities:
- From the Main Menu click on "VoIP."
- Click on "SIP Settings".
- On the SIP Setting page checkmark "Intercept SIP".
- Set the LAN port and WAN port to 5060.
- Save changes.
- Reboot LAD (you may do this from the "Global Settings" page, accessed from LAD's Main Menu).
After LAD reboots the SIP server, including VoIP PBX functionalities, will be enabled.
When SIP intercept is disabled, SIP/VoIP traffic passes and is routed through LAD like any other web-based traffic, however, when SIP intercept is enabled, LAD processes SIP / VoIP packets separately, through the enabled SIP telephone and/or VoIP PBX configuration. If you previously had a SIP device connecting to the Internet with LAD as a router, it would lose connectivity until you enter its credentials as a SIP account in LAD's VoIP system, either as a SIP intercept pair or within a VoIP PBX structure, so LAD can pass their communications through to your carrier. To do so, see about creating SIP Intercept Pairs on the SIP Account page
Once the SIP server is enabled, SIP accounts may be created to connect to VoIP telephone sets, SIP apps and other SIP devices and to connect to VoIP carriers.
<< Connecting and Managing Clients | VoIP: SIP Accounts >>